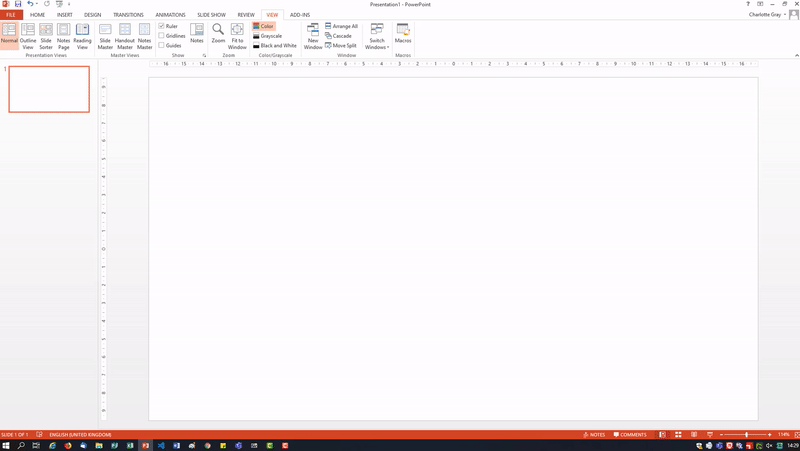PowerPoint is a powerful tool which is not just for presentations. This guide takes you through how you can use it for Visual Design Purposes. It features all of the same tools that Publisher does, but gives you even greater control over some, which gives you more autonomy over your designs.
Setting up your Canvas
Changing your PowerPoint Slide size can be done by heading into the Design toolbar, selecting Slide Size, and defining the measurements that you want.
1. Select 'Design'
2. Select 'Slide size'
3. Select 'Custom Slide size'
As a default, PowerPoint will have standard or widescreen ratios, but that doesn’t mean you cannot utilise it to create designs for print. Simply google the page size you desire, such as A4 or A3, to find out its dimensions and then input these.
Using Shapes
Shapes are the foundation of everything you will create and so the shape tool bar is going to become your best friend. Select Insert and shapes, to reach the Shapes toolbar. From here you have access to a series or geometric shapes to help you create your designs. You also have access to the Curve and Freeform Shape tool to create more unique organic shapes.
1. Select 'Insert'
2. Select 'Shapes'
Utilising the Curve and Line tools
These may be a little tricky at first, (particularly the Curve tool) but once you get used to them, you’ll find yourself using them more and more. You will find these tools in the Shapes toolbar.
(The video below is an example created in Publisher, however the same theory applies in PowerPoint).
1. Select 'Insert'
2. Select 'Shapes'
3. Location of Curve and freeform Tools
In Powerpoint, you have even more control over the Curve tool than you do in Publisher. This is due to its anchor point functionality. See the video below, for a demonstration on how these work.
The Beizer Game, is a great way to practice working with anchor points and handles. (This knowledge will be particularly handy when working in Powerpoint.) These can be quite fiddly to start out with, but again once you crack it, you’ll find it hard to work without them.
Layers and groups
Layering your shapes, will be essential to creating intriguing designs. Grouping those shapes will allow you to easily change and manipulate your designs quickly.
For example, below I have a header, which I want to relocate to the middle of the page.
The header is made up of 2 shapes and 2 text boxes. If I do not group these objects, I will have to move each element one at a time and also reposition them in the new place I desire. However, if I group them first, then I can easily move them altogether, with one drag and drop. Simples!
(The video below is an example created in Publisher, however the same theory applies in PowerPoint).
To group your shapes and other elements in PowerPoint, you can select the desired elements, right click and select ‘Create Group’. Alternatively, you can use Ctrl and G. To ungroup your objects use Ctrl, Shift and G.
Creating Illustrations
This is the fun part. Using a series of shapes, and techniques of layering and groups to create illustrations. In the below example, we will create a pig. This technique can be applied to anything you dare to imagine.
Select an image from the web you would like to recreate. Or if you have something completely original in mind, even better. Scan in your sketch and place it on your canvas.
Step 1: Creating the Outline
Using Shapes from your toolbar, as well the Curve and Freeform tools, for less standard shapes, you can trace your image. A good way to begin is by breaking down your image into several smaller shapes.
Can you see circles? How about rectangles? Any triangles? Use these basic shapes and overlap to trace your image. See the video below for a demonstration.
It is no problem if your shapes overlap, because you will be filling them in with colour later!
Step 2: Adding Colour
Once you have traced your image, then go ahead and move your original image to one side. Not too far away though, you’ll be needing it to help you pick your colours.
Using the Eyedropper tool, select shapes from your tracing, and fill the shape using the corresponding colour from your illustration. You can of course use whatever colours you want her, but if you want to do a direct copy this will be the easiest way to do it.
See the video below for a time lapse demonstration of this process.
Structuring Text
They say a picture is worth a thousand words, but sometimes your pictures will need words to accompany them. So what’s the best way to incorporate this?
I recommend keeping all your text in unstyled text boxes for maximum control of your design.
Grids and Alignment
Alignment, as you know, it is very important to create clean slick designs. Grids can help you achieve optimal alignment. Publisher has a range of pre-made guide templates which you can align your elements within.
Contrastingly, you can also create your own guidelines to help you line everything up.
Use guides to help everything fall into place.
You can enable preset guides and gridlines by toggling in the View menu. See a demonstration below.
You can also add in your own guides to the canvas. See instructions below.
1. Right click on slide
2. Hover over Grid and Guides
3. Select Add Vertical Guide or Add Horizontal Guide to add your own guides
Iteration and Polishing
Rome wasn’t built in a day, and neither are designs. Whilst a finished piece will look simplistic and effortless, a lot of work went into getting it to that point. This work, is often referred to as iteration: the several versions a piece of design will go to before the final piece is decided upon.
Take this Infographic. Look how many stages it went through before even beginning to look like the piece we all know it as.
[Can't show this graphic at the moment]
Iteration will hone your design skills as it gives you a chance to try out many different possibilities.
PowerPoint lends itself well to iteration. Whenever you want to try something different, duplicate your current slide. This will allow you the freedom to try anything you want, and if you change your mind, you can easily revert to the last state. No need to press undo a million times!
As you iterate, you will naturally polish your design, and it will become more and more refined the more you iterate. There is really no right or wrong way to do this. With time you will figure out what you’re comfortable with, and how you like to do things. Just be sure to save often and create new slides for your new iterations so you always have the option to go back.
Saving and Publishing
So you’ve finished your design, huh? Your client’s happy, and you’re happy. It’s ready to go to press. At this stage you have a few options.
You can export your slide design as a PDF.
PNG
Or select everything on the page, group it, and then right click, and select save as picture to have an instant .png image. (This is particularly useful if you have created something that you want to have a transparent background).
1. Select all elements to be included in the picture
2. Group those elements
3. Right click on group and select Save as Picture from the dropdown
I hope this guide will be really useful to you in your design adventures in PowerPoint.
If you have any questions, please do not hesitate to get in touch.
Designing with Microsoft PowerPoint